L’arte di presentare informazioni in modo visivamente accattivante è fondamentale nell’era digitale, e PowerPoint rimane uno degli strumenti più utilizzati per questo scopo.
Una delle funzionalità meno conosciute ma incredibilmente potenti di PowerPoint è l’utilizzo dell’opzione “Unisci forme” per creare effetti visivi unici. In questo articolo, esploreremo come utilizzare la funzionalità “Interseca” per inserire immagini dietro al testo, trasformando le slide in opere d’arte.
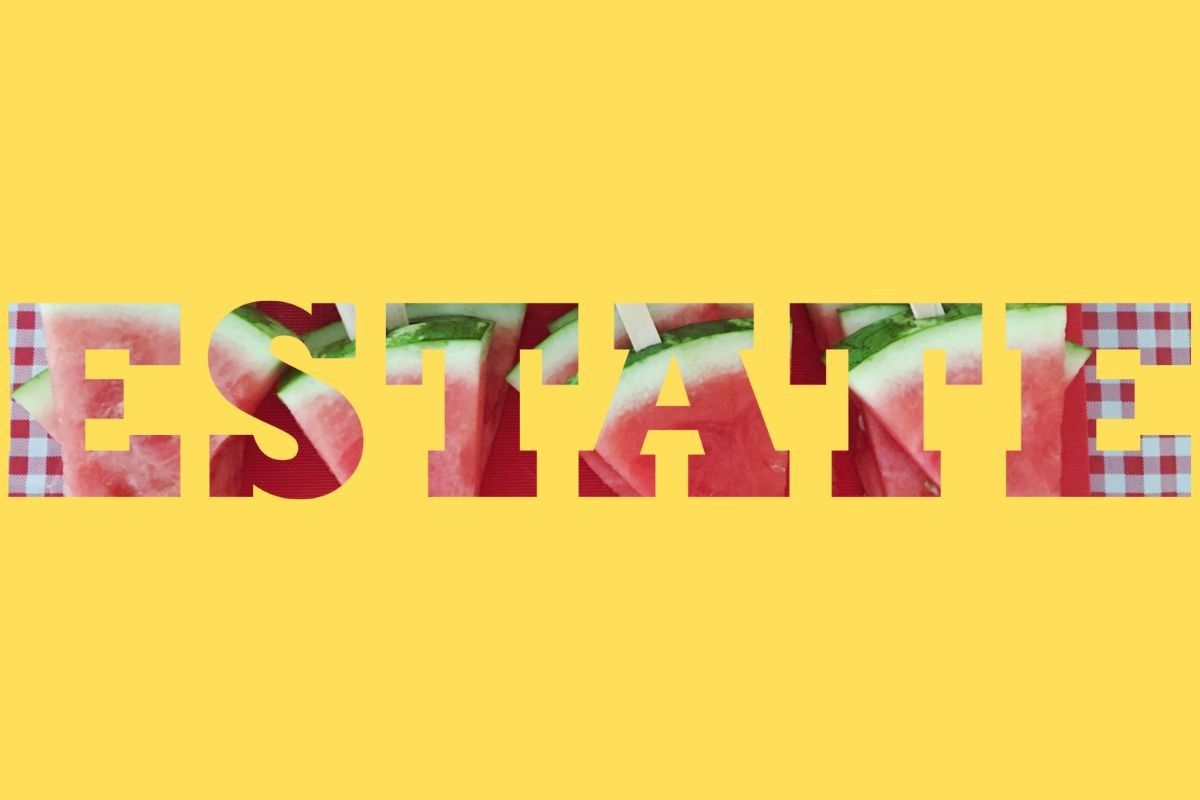
Il primo passo per sfruttare questa tecnica consiste nel creare una nuova presentazione in PowerPoint. Dopo aver avviato il programma, cliccate con il tasto destro del mouse per aprire un nuovo file e rinominatelo secondo le vostre necessità. Una volta aperto il file, procedete eliminando eventuali elementi predefiniti sulla slide che non vi servono, lasciandovi così con una tela bianca pronta per essere personalizzata.
Il passaggio successivo richiede l’inserimento di un’immagine che fungerà da sfondo al testo. Per fare ciò, andate nella scheda “Inserisci”, selezionate “Immagine” e poi “Immagine online”. A questo punto potete cercare l’immagine desiderata. Una volta trovata l’immagine adatta alle vostre esigenze, inseritela nella slide e regolatene le dimensioni affinché copra interamente lo sfondo della slide.
Aggiunta e Personalizzazione del Testo
Dopo aver impostato lo sfondo della slide, è il momento di aggiungere il testo. Inserite una forma (ad esempio un rettangolo) sopra l’immagine scelta precedentemente; questa forma ospiterà il vostro testo. Dopo aver disegnato la forma sulla slide, digitate all’interno il testo desiderato. Successivamente personalizzate il font del testo modificandone tipo e dimensione dalla scheda “Home” fino a ottenere l’aspetto desiderato.
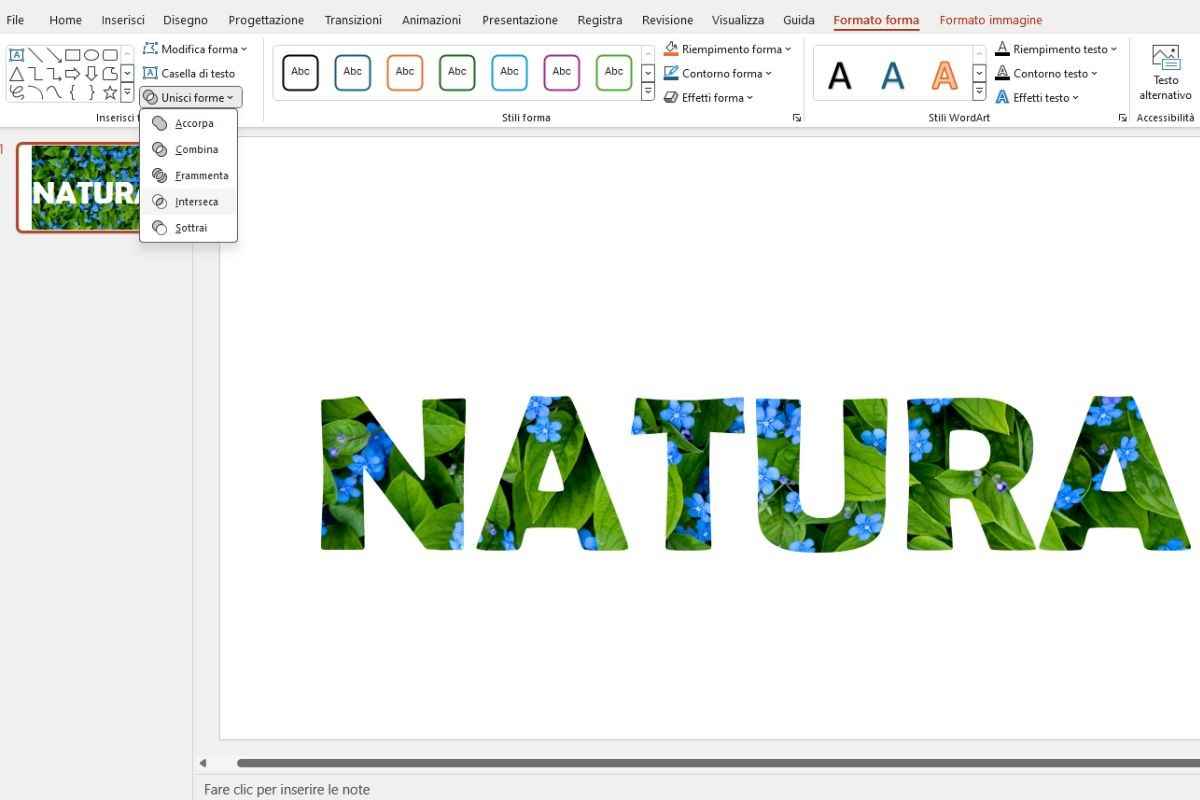
Per far sì che l’immagine scelta come sfondo sia visibile attraverso le lettere del vostro testo, dovrete rendere trasparente la forma che contiene il testo stesso. Selezionate nuovamente la forma contenente il vostro messaggio ed accedete alla voce “Riempimento forma” sotto la scheda “Formato”, scegliendo poi l’opzione “Nessun riempimento”. Questa azione eliminerà qualsiasi colore di sfondo dalla vostra forma-testo permettendo all’immagine sottostante di emergere chiaramente attraverso le parole.
Per completare la preparazione della vostra slide è necessario rimuovere i bordi della forma contenente il testo poiché questi possono distogliere l’attenzione dall’effetto visivo che stiamo cercando di creare. Per fare ciò selezionate nuovamente la vostra forma-testo ed andate alla voce “Contorno forma” sempre sotto la scheda “Formatto”, scegliendo poi “Nessun contorno”. Questa operazione renderà i bordi della vostra forma completamente invisibili.
Utilizzo dell’Opzione Interseca in Unisci Forme
Ora che avete preparato sia lo sfondo sia il testo trasparente sopra quest’ultimo, selezionate entrambi cliccando prima sullo sfondo tenendo premuto Ctrl (su Windows) o Command (su Mac) e poi cliccando sulla forma con il testo trasparente. Sotto la scheda “Formato”, troverete la voce “Unisci forme”; cliccateci sopra e selezionate l’opzione “Interseca”. Questa produrrà il magico effetto di fondere il vostro testo nell’immagine di sfondo, creando un effetto estremamente affascinante e unico per la slide.
Attraverso l’utilizzo della funzionalità “Interseca” di PowerPoint, potete trasformare slide ordinarie in vere e proprie opere d‘arte virtuale. La capacità di combinare testi e immagini non solo eleva il valore estetico delle presentazioni ma migliora anche la modalità con cui l’informazione viene comunicata al pubblico.
Queste tecniche offrono un modo innovativo e interessante per rappresentare delle idee in modo visivamente impattante e memorabile.
