Un bug di Google Drive cancella i file in modo inaspettato, come fare per ripristinare tutti i documenti perduti? Segui questi passaggi.
Google Drive è al centro di un problema decisamente significativo dato che incide in maniera negativa sull’esperienza dell’utente. Di recente infatti si è segnalato un bug che elimina qualsiasi tipo di file presente sulla piattaforma. Una criticità evidenziata dalle numerose segnalazioni fatte dagli utenti che dicono di aver perso i loro documenti.
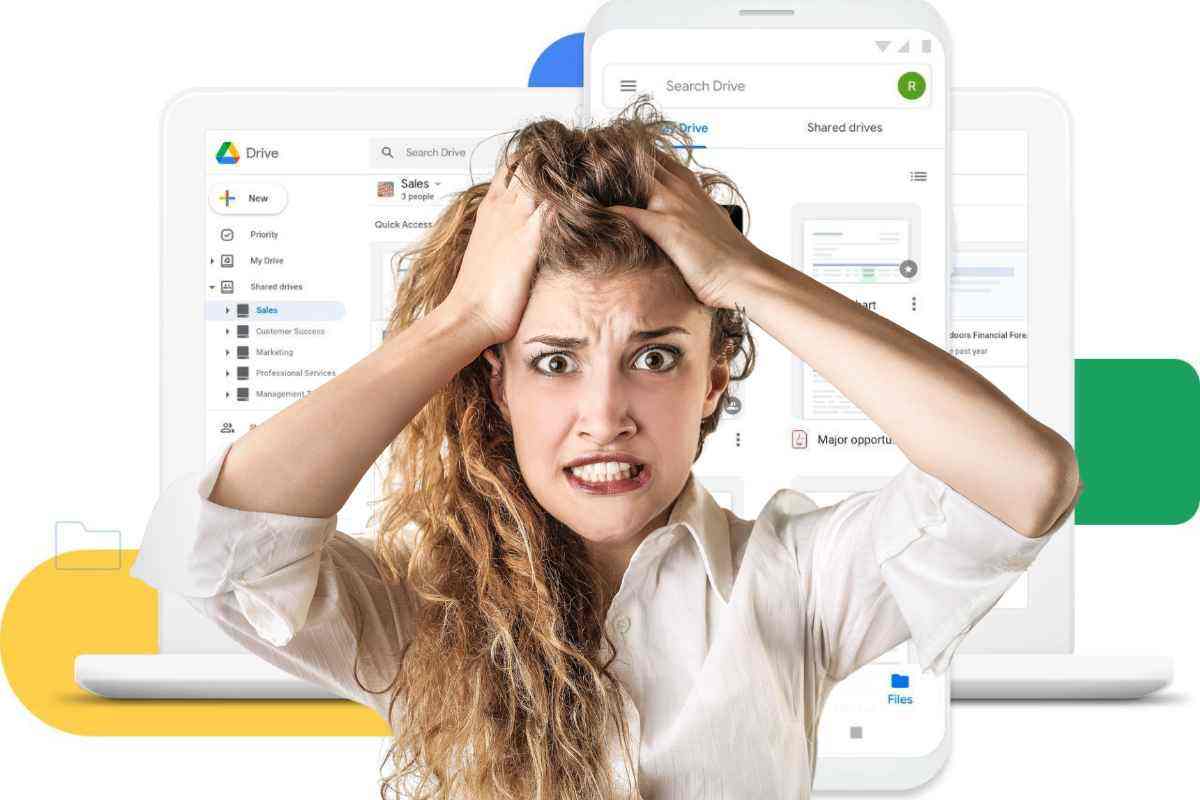
Nelle tante segnalazioni diffuse è emerso che il sintomo comune di questa problematica si palesa nella riproposizione della struttura di file e cartelle di maggio 2023, come se venisse ripristinato un backup inerente a quella data. Il primo utente che ha segnalato il bug ha confidato di non aver mai condiviso il suo Google Drive e di non aver spostato alcun file nel cestino, sono semplicemente spariti. Google ha lavorato per risalire alla causa del problema e pare che sia emersa anche la soluzione che consente di ripristinare tutti i file.
Come ripristinare i file cancellati su Google Drive: arriva la soluzione
Il bug che ha coinvolto Google Drive ha fatto subito attivare i tecnici della società che sono riusciti a trovare sia le motivazioni di quanto accaduto sia la soluzione. Nelle scorse ore l’azienda di Mountain View ha spiegato che tutto è stato causato da un bug nella versione 84 dell’app di backup e sincronizzazione per sistemi operativi desktop, per alcuni documenti non sincronizzati a un “piccolo sottoinsieme” di utenti.

Dalla spiegazione della causa Google è passata a diffondere i dettagli su come ripristinare i file cancellati a seguito del bug. In prima battuta è fondamentale scaricare la versione aggiornata del client, dalla 85 in poi. Dopo aver effettuato questo passaggio bisogna aprire l’applicazione Drive cliccandoci dal system tray e successivamente premere Shift e selezionare Impostazioni.
Dalle Impostazioni sarà disponibile la voce “Ripristina da backup” che da il via libera al processo. I file non sincronizzati saranno inseriti in una cartella apposita sul desktop così da fornire all’utente la possibilità di analizzare tutte le informazioni del caso. Nel momento in cui l’utente avesse forzato la sincronizzazione oppure avesse disconnesso l’account non gli resta altro da fare che rivolgersi a Windows Backup o Time Machine su macOS per il ripristino. Per evitare qualsiasi tipo di problema l’indicazione è di rivolgersi alla pagina di supporto della piattaforma.
