Il menu Start di Windows 11 rappresenta un elemento centrale dell’interfaccia utente, essenziale per l’accesso rapido a programmi, impostazioni e file.
Tuttavia, non è raro che gli utenti si trovino a navigare in un menu Start sovraccarico di icone e scorciatoie, il che può rendere l’esperienza d’uso meno intuitiva e più caotica. Questo aspetto è spesso fonte di frustrazione, soprattutto per chi desidera una workspace pulita e organizzata per migliorare la propria produttività.

Fortunatamente, Windows 11 offre diverse opzioni per personalizzare il menu Start in modo da ridurre le distrazioni e concentrarsi meglio sulle applicazioni realmente necessarie. Questa flessibilità permette agli utenti di creare un ambiente di lavoro più ordinato e su misura delle proprie esigenze.
Semplificando il menu Start su Windows 11 attraverso queste personalizzazioni mirate, gli utenti possono godere di un’interfaccia più pulita e meno distrattiva. Ciò non solo migliora l’estetica generale del desktop ma anche ottimizza l’efficienza operativa permettendo una maggiore concentrazione sulle attività importanti senza perdere tempo a cercare tra una miriade di icone non necessarie. In definitiva, con pochi semplici passaggi è possibile trasformare il proprio spazio digitale in un ambiente più funzionale ed efficace.
Passaggi per Semplificare il Menu Start
Per iniziare la personalizzazione del menu Start su Windows 11, è necessario accedere alle impostazioni del sistema. Ecco i passi da seguire:
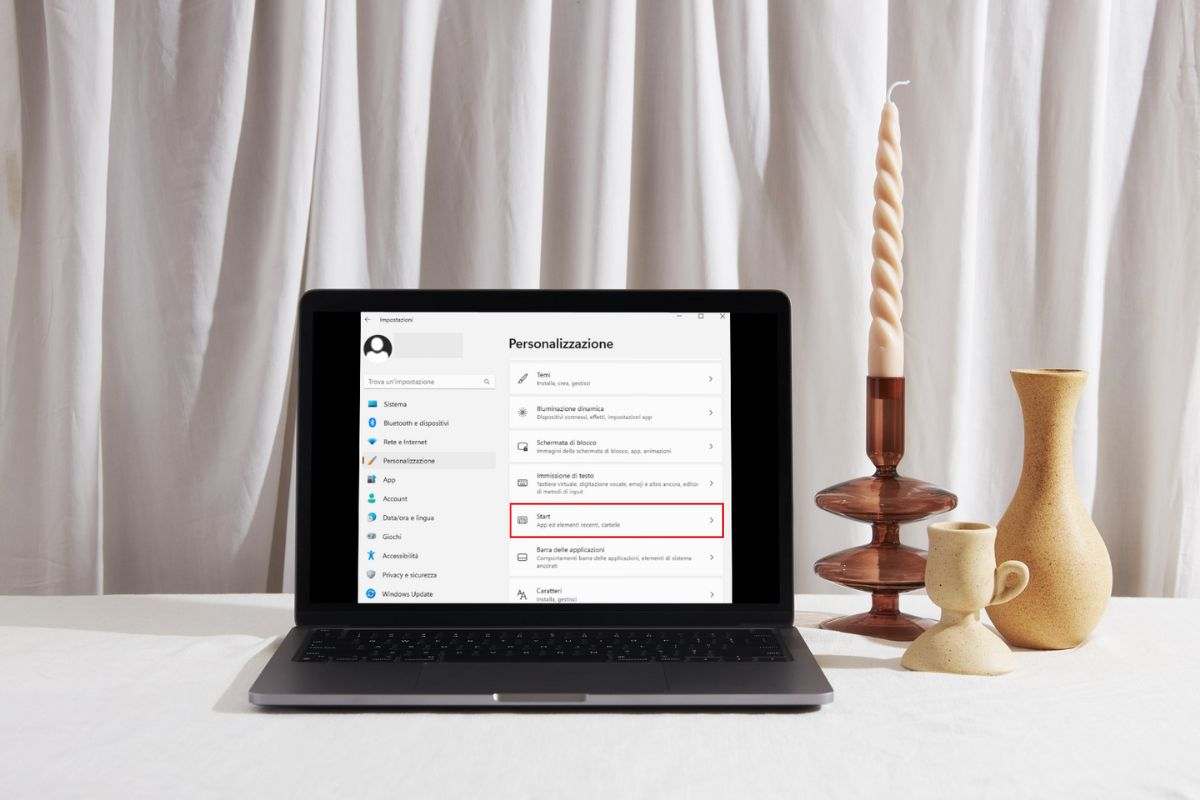
- Aprire le Impostazioni: Premere i tasti Windows + I o cliccare sull’icona a forma di ingranaggio nel menu Start per aprire l’app delle Impostazioni.
- Navigare alla Personalizzazione: Selezionare la voce “Personalizzazione” dal menu laterale delle Impostazioni.
- Accedere alle Opzioni del Menu Start: Cliccare su “Start” nell’elenco presente nella sezione “Personalizzazione”.
Una volta entrati nel menu specifico del Start, si presentano diverse opzioni configurabili:
- Mostrare o nascondere le app aggiunte di recente: Disattivando questa opzione, si possono eliminare le icone delle applicazioni installate recentemente dal menu principale.
- Mostrare o nascondere le app più usate: Questa selezione consente di visualizzare o meno le applicazioni che vengono utilizzate frequentemente.
- Gestire la visualizzazione degli elementi aperti recentemente: Si può scegliere se mostrare gli elementi recenti direttamente nel menu Start.
Queste modifiche consentono agli utenti di mantenere solo gli elementi essenziali visibili nel menu Start, riducendo così il clutter visivo e migliorando l’efficienza nell’utilizzo quotidiano del PC.
