Seguendo questi passaggi, è possibile risolvere la maggior parte dei problemi che causano il blocco del PC all’avvio.
Il problema del PC che si blocca all’avvio è una delle situazioni più frustranti che possono capitare. Ogni utente si è trovato almeno una volta davanti a uno schermo bloccato con il cursore che continua a girare, senza poter accedere ai propri documenti o utilizzare la tastiera. Questo tipo di malfunzionamento può avere diverse cause, che spaziano dai problemi hardware a quelli software.
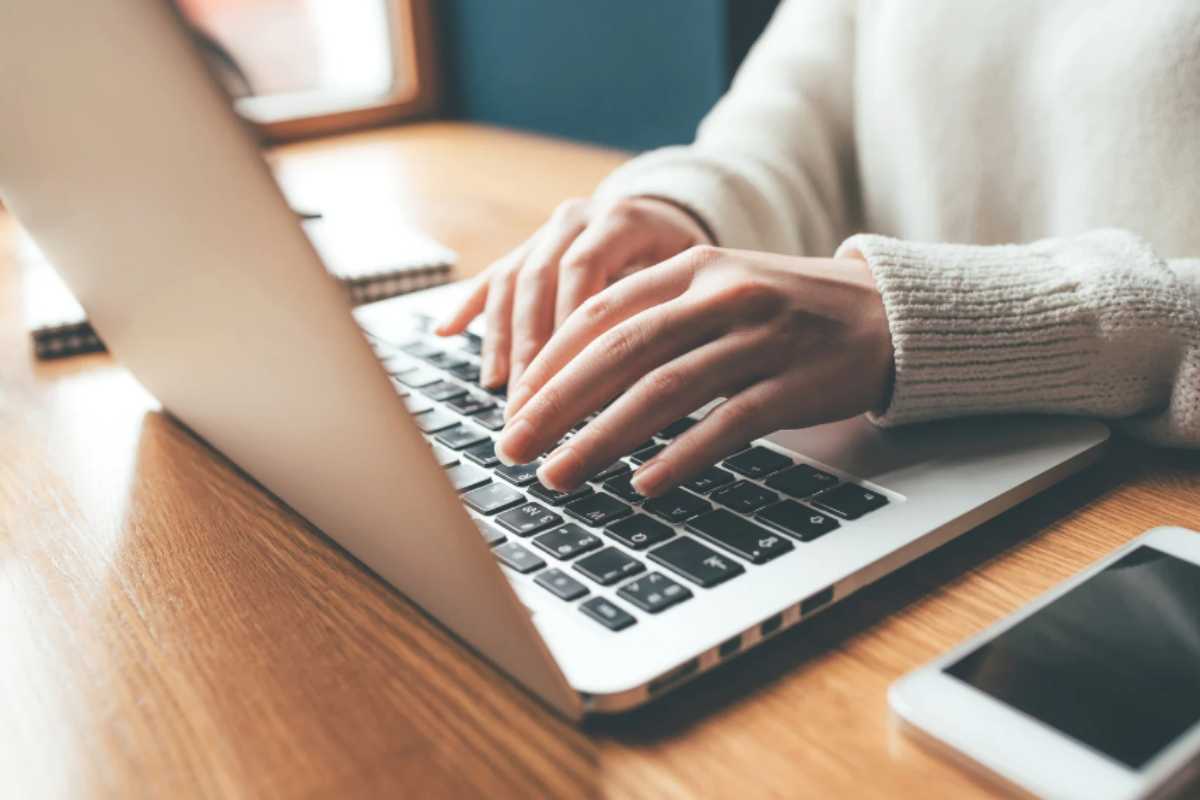
Spesso, il primo pensiero va a un possibile attacco malware, ma le ragioni possono essere molteplici. File di sistema corrotti, errori nel disco rigido o anche semplici errori di configurazione possono impedire il corretto avvio del sistema operativo. Identificare la causa esatta del problema è fondamentale per trovare una soluzione efficace.
Prima di entrare nel dettaglio delle possibili soluzioni, è importante capire che questo tipo di problemi non è raro e può essere risolto con alcuni semplici passaggi. Nei paragrafi seguenti verranno illustrate alcune delle tecniche più efficaci per risolvere il problema del PC bloccato all’avvio.
PC bloccato all’avvio: nella maggior parte dei casi, la soluzione non è poi così complessa
Una delle prime soluzioni da provare è il ripristino all’avvio. Questa procedura può risolvere molti problemi legati ai file di sistema danneggiati. Per eseguire il ripristino all’avvio, è necessario riavviare il computer tenendo premuto il tasto MAIUSC.
Questa semplice azione permetterà all’utente di accedere al menù di avvio avanzato. Da qui, selezionare “Risoluzione dei problemi“, quindi “Opzioni avanzate” e infine “Ripristino all’avvio“. Sarà poi sufficiente seguire le istruzioni a schermo per completare il processo.

Un’altra soluzione efficace è la verifica del file system per individuare e correggere errori logici e fisici. Anche in questo caso si dovrà riavviare il computer tenendo premuto il tasto MAIUSC per accedere al menù di avvio avanzato. Selezionare “Risoluzione dei problemi”, poi “Opzioni avanzate” e, in questo caso, scegliere come opzione finale “Prompt dei comandi“. Nel prompt dei comandi, digitare il comando “chkdsk c: /f /r” e premere Invio.
Un’altra tecnica utile è avviare il PC in modalità provvisoria. Questo può aiutare a identificare se il problema è causato da file di sistema corrotti o da altri software. Per avviare il PC in modalità provvisoria, riavviare il computer tenendo premuto il tasto MAIUSC, accedere al menù di avvio avanzato, selezionare “Risoluzione dei problemi”, “Opzioni avanzate” e poi “Impostazioni di avvio”.
Cliccare sul pulsante “Riavvia” e scegliere “Abilita modalità provvisoria con rete” premendo 5 o F5 sulla tastiera. Una volta avviato il PC in modalità provvisoria, si dovrà verificare la presenza di file corrotti utilizzando Windows PowerShell. Cliccando con il tasto destro su Start, si potrà selezionare “Windows PowerShell (amministratore)” e si dovranno poi digitare i seguenti comandi, premendo Invio dopo ciascuno:
- sfc /scannow
- Dism /Online /Cleanup-Image /ScanHealth
- Dism /Online /Cleanup-Image /CheckHealth
Se lo strumento DISM segnala che l’immagine è riparabile, si dovrà infine utilizzare il comando “Dism /Online /Cleanup-Image /RestoreHealth“.
