Hai problemi di sincronizzazione con Microsoft OneDrive? Ecco la guida per risolvere, con tutte le possibili soluzioni: ci vuole un attimo.
Una delle caratteristiche incluse in Windows 10 è OneDrive, il servizio di cloud storage personale. OneDrive permette di mettere i nostri file in un servizio di memoria immateriale offerto da Microsoft, in modo da poterci accedere comodamente da qualunque dispositivo senza bisogno di trasferimenti manuali. Questo ha molti usi, dall’avere una copia di riserva dei nostri file più importanti all’accedere con facilità ai file di cui abbiamo bisogno quando non siamo seduti al computer.
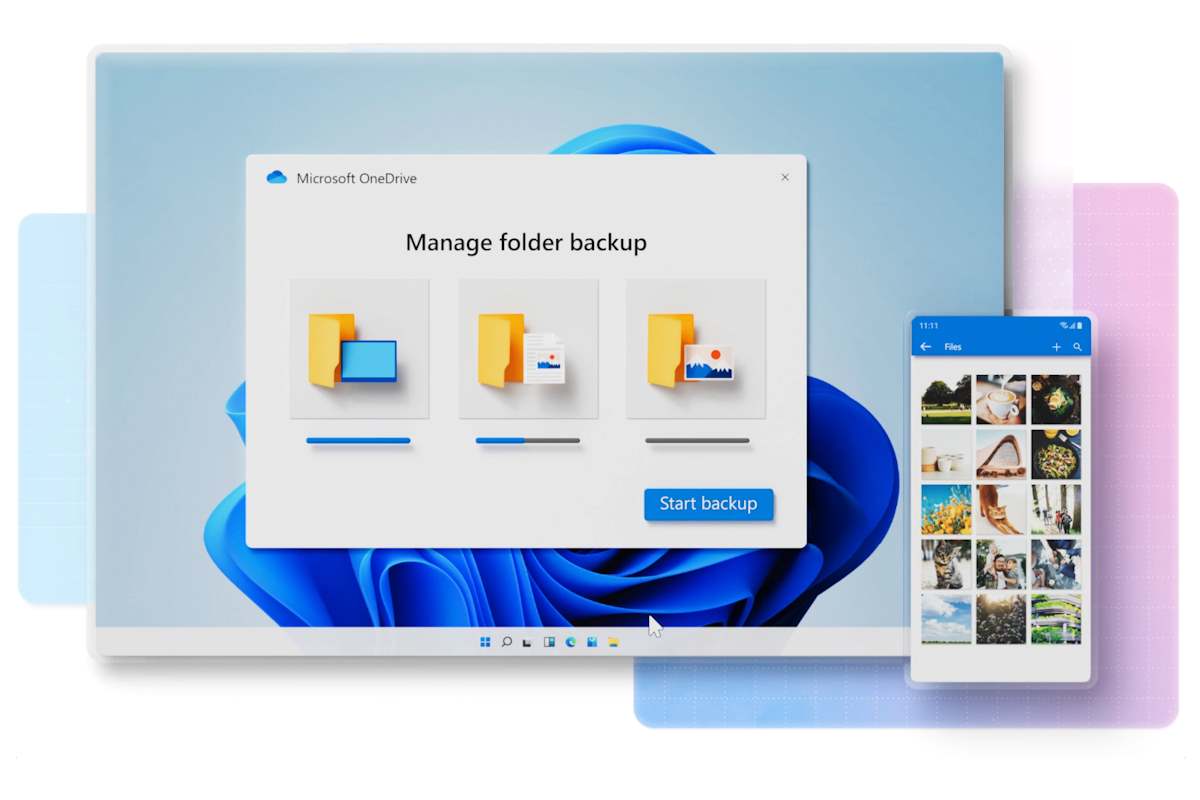
Come ogni programma, però, è possibile che capitino problemi. Nel caso di OneDrive può accadere che non riesca a sincronizzare correttamente i file tra i vari dispositivi. Questo è un grosso problema dato che è lo scopo dell’applicazione, ma non disperate: la soluzione è piuttosto semplice. Ecco come risolvere passo per passo, passando dall’opzione più semplice a quella più complessa: alla fine avrete sicuramente eliminato la criticità.
Microsoft OneDrive, problemi di sincronizzazione: ecco come risolvere
Partiamo con le soluzioni più semplici: proviamo a riavviare il programa. Per farlo basta fare clic destro sull’applicazione in basso a destra e premere l’icona della rotella in alto a destra. Da qui mettiamo in pausa la sincronizzazione e usiamo l’ultima opzione per uscire da OneDrive. Per riaprirlo basta cercarlo nella ricerca di Windows. Se questo non risolve è bene, prima di procedere, riavviare l’intero computer: il problema potrebbe non essere causato da OneDrive stesso, e riavviare potrebbe essere risolutivo.
Se questo non risolve, potrebbe essere necessario effettuare un reset di OneDrive. Questa operazione non è difficile e non comporterà perdita di dati, ma causerà la disconnessione di tutti i dispositivi. Questi andranno ricollegati, insieme alle impostazioni specifiche usate in caso l’utente usasse opzioni personalizzate. Per questo è bene provare le altre opzioni prima, giusto per sicurezza.
Se le altre opzioni falliscono fare il reset di OneDrive potrebbe essere l’unica opzione. Per farlo dovremo premere i tasti Windows e R, o in alternativa aprire il command prompt cercando “cmd” e avviandolo come amministratore. Ora dobbiamo scoprire dov’è installato il programma.
Per farlo possiamo cercare onedrive.exe in Esplora File. In genere si troverà in appdata, Program Files o Program Files (x86). Una volta trovato dovremo inserire il path dell’eseguibile aggiungendo /reset alla fine. Per esempio, se si trova in Program Files, dovremo scrivere “C:\Program Files\Microsoft OneDrive\onedrive.exe /reset”. Riavviamo OneDrive manualmente e il problema sarà risolto!
