In un mondo sempre più digitale, la capacità di catturare e condividere informazioni in modo rapido ed efficiente è diventata essenziale.
Gli utenti iPhone hanno a disposizione una funzionalità particolarmente utile in questo senso: la possibilità di fare uno screenshot di una pagina web intera tramite Safari. Questa guida passo dopo passo vi mostrerà come sfruttare al meglio questa funzione.
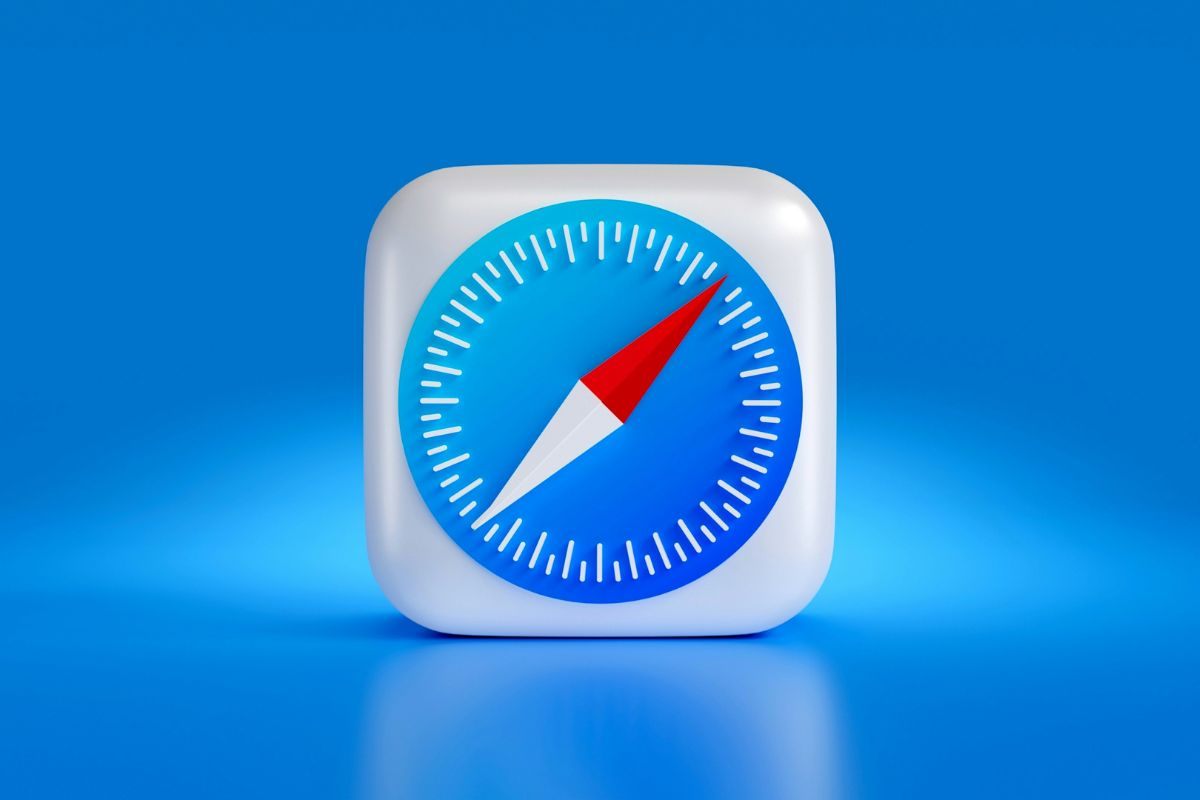
Il primo passo è ovviamente quello di aprire il browser Safari sul vostro iPhone. Una volta aperto, navigate fino alla pagina web che desiderate catturare. Assicuratevi che la pagina sia completamente caricata per evitare di perdere informazioni importanti nello screenshot.
Per catturare uno screenshot su iPhone, gli utenti possono utilizzare una semplice combinazione di tasti. Se possedete un iPhone con Face ID, premete contemporaneamente il tasto laterale e il tasto volume su. Se invece avete un modello con il pulsante Home, dovrete premere contemporaneamente quest’ultimo e il tasto laterale o superiore. Non appena lo schermo lampeggia bianco e sentite il suono dello scatto, significa che lo screenshot è stato catturato con successo.
Lo screenshot della “Pagina Intera”
Dopo aver scattato lo screenshot, in basso a sinistra apparirà un’anteprima dello stesso. Toccate l’anteprima prima che scompaia per accedere alle opzioni di modifica dello screenshot. Qui vedrete due schede nella parte superiore: “Schermata” e “Pagina Intera”. Selezionate “Pagina Intera“. Questa opzione vi permetterà di catturare l’intera lunghezza della pagina web, non solo ciò che appare sullo schermo al momento dello scatto.
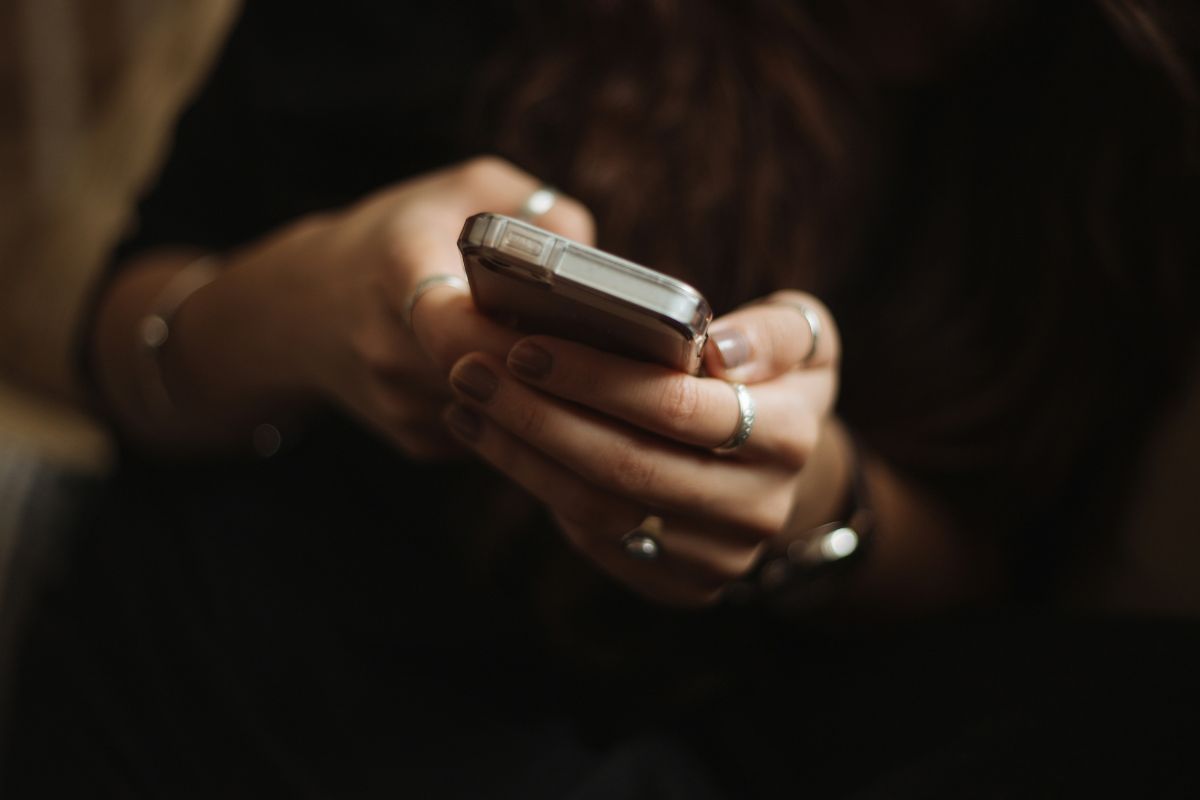
Una volta selezionata l’opzione “Pagina Intera”, potrete vedere sulla destra una barra scorrevole che rappresenta l’intera lunghezza della pagina web catturata. In questa fase avete anche la possibilità di modificare lo screenshot prima del salvataggio: potete ritagliarlo, evidenziarne parti specifiche o aggiungervi delle annotazioni utilizzando i vari strumenti messi a disposizione da iOS.
Dopo aver apportato le eventuali modifiche allo screenshot della pagina intera, toccate “Fine” nell’angolo in alto a sinistra dello schermo e scegliete “Salva PDF in File” per conservarlo nel vostro dispositivo o in iCloud Drive; oppure potete condividerlo immediatamente tramite le varie opzioni disponibili (email, messaggi, social media ecc.).
La capacità di fare uno screenshot dell’intera lunghezza di una pagina web è particolarmente utile per studenti, professionisti e chiunque abbia necessità di conservare articoli o documentazioni trovati online senza dover ricorrere a molteplici scatti parziali o stamparli fisicamente. Seguendo questi semplici passaggi potrete facilmente sfruttarla al meglio.
