Adobe Acrobat Reader è uno dei software più diffusi per la lettura di documenti PDF.
Nonostante la sua popolarità, alcuni utenti preferiscono non utilizzarlo come lettore predefinito, soprattutto su sistemi operativi come Windows 10 e Windows 11 dove Edge è il programma preimpostato per aprire i file PDF. Tuttavia, per chi desidera utilizzare Adobe Acrobat Reader, sia nella versione gratuita DC che in quella a pagamento Pro DC, come lettore PDF predefinito, esistono metodi semplici e veloci per configurarlo.
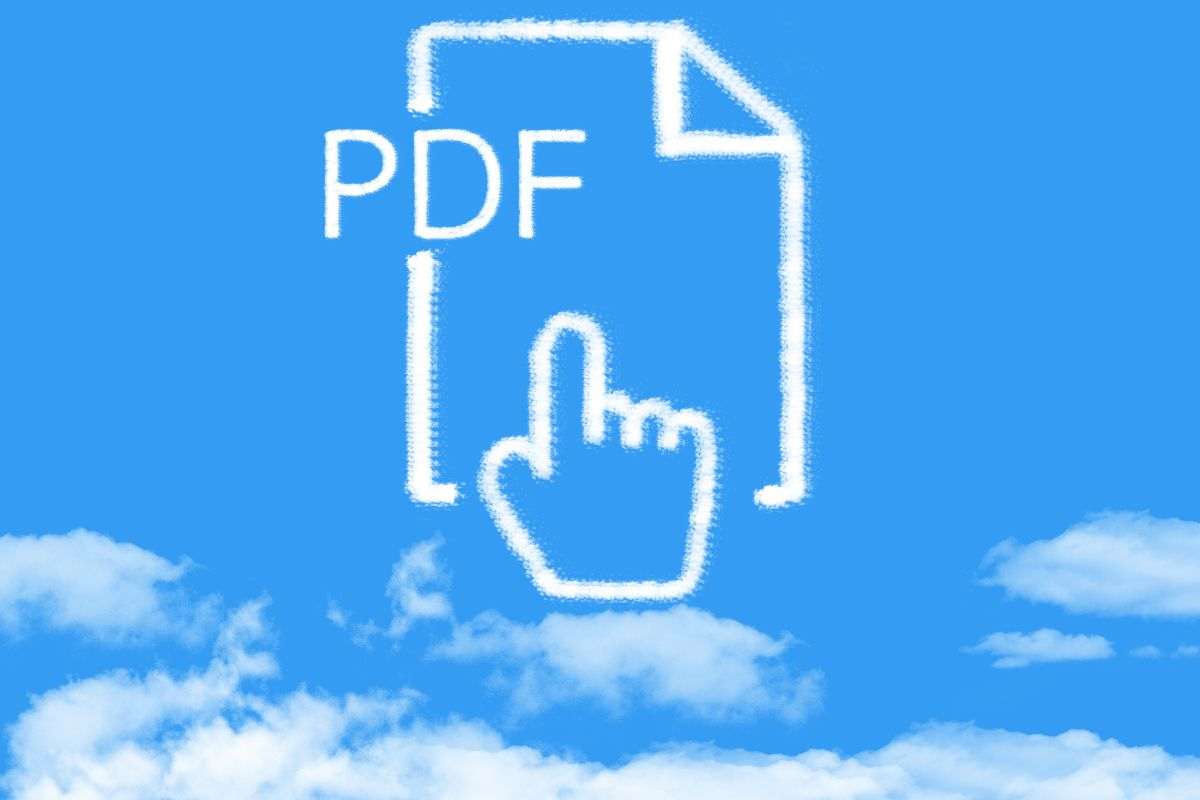
La personalizzazione è una delle caratteristiche principali dei sistemi operativi Microsoft. Questa flessibilità consente agli utenti di scegliere liberamente i programmi da utilizzare.
Per impostare Adobe Acrobat Reader come lettore PDF predefinito su Windows 10 o Windows 11, si possono seguire due percorsi principali.
Metodo Diretto tramite Adobe Acrobat
Se Adobe Acrobat è già installato sul vostro PC, potete impostarlo direttamente dal programma seguendo questi passaggi:

- Aprire l’applicazione.
- Cliccare su File nel menù in alto.
- Scegliere Proprietà pagina dal menù a tendina.
- Nella nuova finestra cercare Estensione file e cliccarci sopra.
- Spuntare la casella “Usa sempre questa app per aprire i file .pdf”.
- Confermare con OK.
Dopo aver completato questi passaggi, tutti i file .pdf verranno automaticamente aperti con Adobe Acrobate DC o Pro DC, a seconda della versione che avete installato sul vostro computer.
Impostazione tramite le Impostazioni del Sistema Operativo
Per chi non ha ancora installato Adobe Acrobat o preferisce procedere attraverso le impostazioni del sistema operativo:
- Aprire il menu Start e cliccare sull’icona dell’ingranaggio (Impostazioni).
- Selezionare App nel riquadro delle opzioni disponibili.
- Utilizzare la barra di ricerca presente nella schermata successiva per trovare l’applicazione desiderata (Adobe Acrobat).
- Scorrendo verso il basso fino alla sezione “Apertura dei formati di file supportati”, troverete un elenco dei formati supportati dall’app nelle sue varie versioni presenti sul computer; qui selezionate Modifica app sotto l’intestazione Formato.
- Verrà mostrata una lista delle applicazioni compatibili con quel formato; scegliete quella desiderata tra quelle presenti nell’elenco oppure selezionate un’altra app presente nel PC se necessario.
- Dopo aver scelto l’applicazione desiderata e confermato con Apri, le modifiche saranno salvate automaticamente chiudendo tutte le finestre coinvolte nel processo.
Seguendo questi passaggi potrete facilmente configurare Adobe Acrobat Reader come vostra applicazione predefinita per l’apertura di documenti PDF su sistemi operativi Windows 10 e Windows 11, personalizzando ulteriormente il vostro ambiente digitale secondo le vostre preferenze d’uso quotidiano.
