Il sistema operativo Windows, ampiamente utilizzato in tutto il mondo, offre una vasta gamma di funzionalità pensate per migliorare l’efficienza e la personalizzazione dell’esperienza utente.
Tra queste, la gestione delle applicazioni nella barra delle applicazioni gioca un ruolo cruciale. Tuttavia, non tutti gli utenti apprezzano il comportamento predefinito di raggruppamento delle app simili. Fortunatamente, Windows fornisce un modo semplice per modificare questa impostazione.
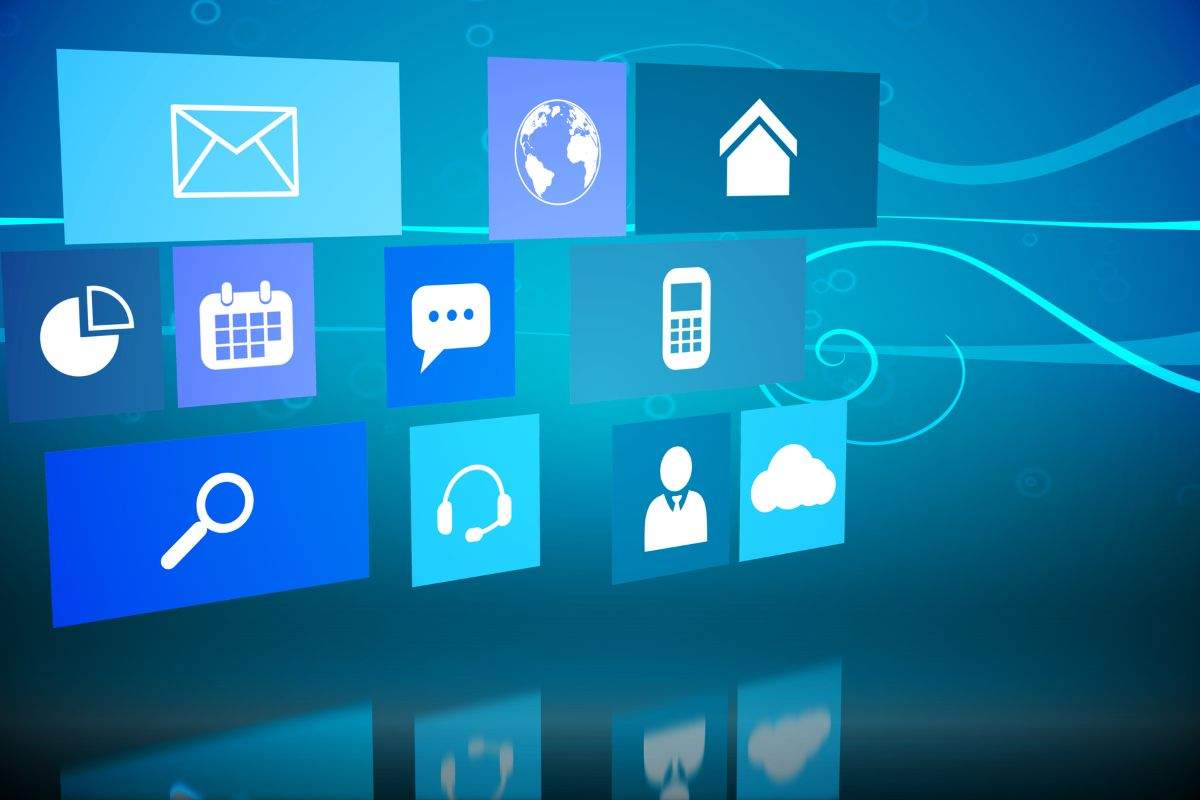
Quando si lavora su più progetti contemporaneamente o si naviga attraverso diverse cartelle e documenti, avere un rapido accesso a ogni singola finestra aperta può significativamente aumentare la produttività. Il raggruppamento automatico delle finestre relative alla stessa applicazione nella barra delle applicazioni può rendere più complesso passare rapidamente da un elemento all’altro.
Questo aspetto della gestione del desktop può diventare particolarmente problematico per coloro che fanno un uso intensivo del loro PC per lavoro o studio e necessitano di massimizzare l’efficienza del loro flusso di lavoro.
Passaggi per disabilitare il raggruppamento
Per rispondere a questa esigenza, Windows permette agli utenti di personalizzare il comportamento della barra delle applicazioni in pochi semplici passaggi:
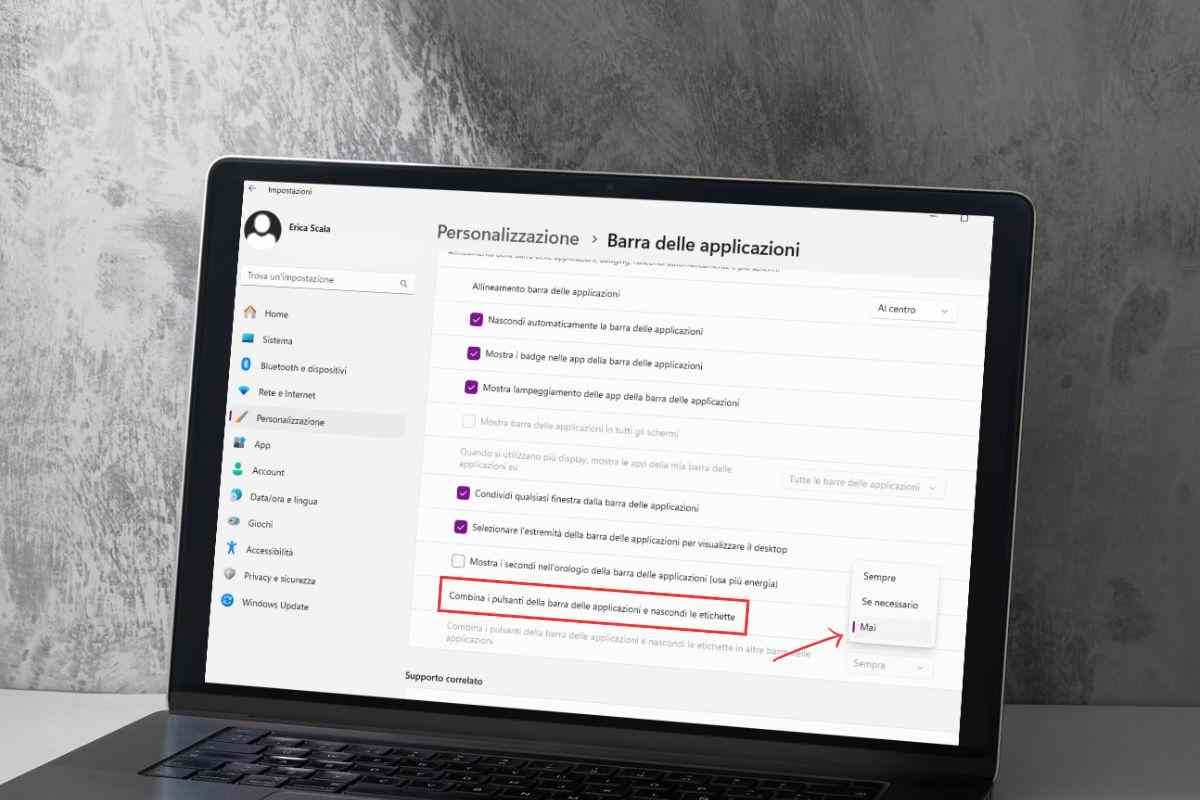
- Apertura Impostazioni: Il primo passaggio consiste nell’accedere al menu “Impostazioni” di Windows. Questo può essere fatto in vari modi, ad esempio cliccando sull’icona dell’ingranaggio nel menu Start o premendo i tasti Win + I sulla tastiera.
- Navigazione alla Personalizzazione: Una volta entrati nelle Impostazioni, bisogna selezionare la voce “Personalizzazione”. Questa sezione contiene diverse opzioni legate all’aspetto e alla sensazione generale dell’interfaccia utente.
- Modifica dei Comportamenti della Barra delle Applicazioni: Scendendo nell’elenco presente sotto Personalizzazione si trova l’opzione “Comportamenti della barra delle applicazioni”. Cliccandoci sopra si accede alle impostazioni specifiche relative alla gestione degli elementi nella barra.
- Selezione dell’Opzione Preferita: All’interno dei “Comportamenti della barra delle applicazioni”, è presente l’impostazione “Combina i pulsanti della barra delle applicazioni e nascondi le etichette”. Qui è possibile scegliere tra diverse opzioni: sempre combinato (l’impostazione predefinita), combinato quando la barra è piena o mai combinato (che impedisce il raggruppamento). Per evitare completamente il raggruppamento degli elementi simili, selezionare “Mai”.
Seguendo questi semplici passaggi è possibile ottimizzare ulteriormente lo spazio sulla propria area di lavoro digitale e accedere con maggiore facilità alle numerose finestre aperte durante le sessioni lavorative o ricreative al computer.
