In molti rinunciano all’idea di cambiare il motore di ricerca per paura di perdere i dati: esportarli, in realtà, è davvero semplice e veloce.
Quante volte è capitato di sentirsi sopraffatti dal proprio motore di ricerca, poiché presenta pecche che, a lungo andare, possono generare malcontento nella navigazione. Non per forza è necessario trovarsi male con il proprio browser; talvolta, anche solo le novità della concorrenza possono semplicemente allettare: prendiamo il caso di Microsoft Edge, che con l’introduzione dell’intelligenza artificiale ha portato diversi utenti al suo mulino.

Anche Firefox, dal canto suo, dispone di buoni attributi come una vasta libreria di componenti aggiuntivi. Insomma, qualunque sia il vero motivo di questo desiderio di cambiamento, non è raro sentirsi frenati dalla possibilità di perdere dati, password e pagine gelosamente salvate.
Reimpostare tutto, specialmente per chi ci lavora, pare essere un impegno aggiuntivo e non di poco conto. Tuttavia, in pochi sanno che con alcuni click è possibile importare tutti i dati nel nuovo browser. Fantascienza? In realtà è tutto vero.
Trasferire e Esportare Dati da browser a browser: la guida
Non tutti ne sono a conoscenza, ma la maggior parte dei browser moderni include strumenti di importazione ed esportazione per segnalibri, password, cronologia di navigazione, estensioni e tanto altro ancora. Ogni browser ha la sua procedura, ma indipendentemente dal fatto che si tratti di Chrome, Microsoft Edge, Opera, o un altro ancora, i passaggi sono semplici e alla portata di tutti.
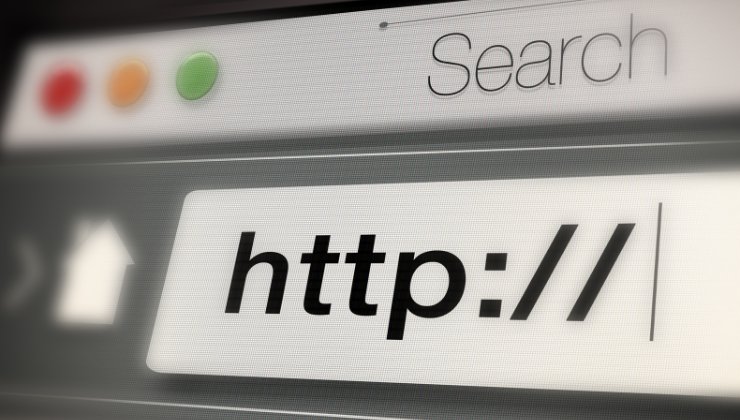
Per importare i segnalibri e le impostazioni su Chrome per Windows, clicca sui tre puntini in alto a destra, vai su Segnalibri ed elenchi e poi Importa segnalibri e impostazioni. Su Chrome per MacOS, troverai l’opzione nel menu di Chrome in alto. Seleziona i dati da importare e fai clic su Importa. Per esportare i segnalibri, vai su Segnalibri ed elenchi > Gestione segnalibri > Esporta segnalibri.
In Safari su macOS, apri il menu File, vai su Importa da e seleziona il browser di provenienza. Scegli i dati da trasferire e fai clic su Importa. Per esportare, vai su File > Esporta e seleziona Segnalibri (HTML) o Password (CSV).
Passando a Firefox, clicca sulle tre linee orizzontali, vai su Impostazioni > Generale e clicca su Importa dati. Puoi selezionare i dati desiderati e confermare con Importa. Per l’esportazione, vai su Password o Gestisci segnalibri e usa le opzioni disponibili.
In Microsoft Edge, clicca sui tre punti in alto a destra, scegli Importa dati del browser sotto Profili. Seleziona il browser di provenienza e i dati da importare, poi fai clic su Importa. Per esportare, vai su Preferiti o Profili e password e trova le opzioni di esportazione dietro i tre punti.
