Variare la conformazione cromatica di Windows 11 è facilissimo, più che in tutti gli altri sistemi operativi di Windows. Come riuscirci in pochi passaggi
Windows 11, nella sua versione attuale, presenta un miglioramento ulteriore rispetto alle iterazioni precedenti. Tutti i milioni di fruitori del celebre sistema operativo della casa di Redmond hanno bene impresse nelle loro menti quelli che sono stati i layout che si sono susseguiti dagli anni Ottanta in poi. Alcuni sono diventati iconici e sono rimasti nell’immaginario collettivo, basti citare Windows XP (2001) che per tanti resta ancora oggi il miglior prodotto del lotto assieme a Windows 7 (2009).

In termini di servizi, di rapidità e di efficacia, l’utenza Microsoft mantiene ancora oggi un’elevata considerazione di entrambi i sistemi operativi. Ma Windows 11 non intende essere da meno, anche per quanto riguarda il fattore estetica e le possibilità di personalizzazione. C’è infatti la facoltà di potere colorare a piacimento quella che è la barra delle applicazioni di Windows 11.
Windows 11, come cambiare colore alla barra delle applicazioni: i passaggi semplificati
È molto facile attuare questo cambiamento che verrà notato subito a prima vista. Per procedere possiamo velocizzare il percorso da intraprendere sfruttando la scorciatoia rappresentata dal comando che richiede di premere insieme il tasto Windows e la i. Si aprirà la pagina Home delle impostazioni con tanto di menu sulla sinistra composto da diverse voci. A noi interessa quella indicata dalla dicitura Personalizzazione. Per raggiungere questo percorso possiamo anche cliccare con il tasto destro del mouse sulla barra delle applicazioni e selezionare Impostazioni.
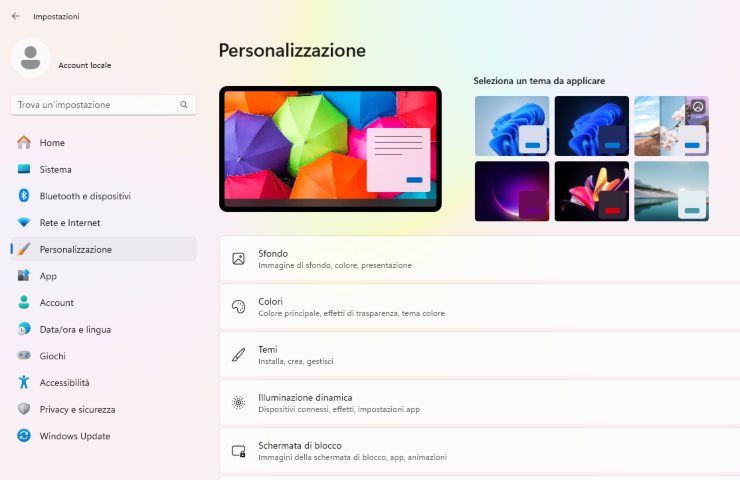
Una volta entrati in Personalizzazione non dovremo fare altro che andare in Colori e poi in Scegli la tua modalità, e da qui in Personalizzato. Sarà importante selezionare la voce Scuro in Scegli la modalità Windows predefinita, cosa che servirà per porre in maggiore risalto la barra delle applicazioni rimessa a nuovo. Infine andiamo su “Accent Color” per fare la nostra scelta in merito al colore da rendere definitivo.
E scegliamo “On” vicino a dove è riportata la dicitura “Mostra colore principale su Start e sulla barra delle applicazioni”. Per ritornare al layout di default non c’è niente di più facile: dovremo solamente scegliere uno dei temi base già presenti di default in Windows o scegliere Off in Personalizzazione, Colori e Mostra colore principale su Start e sulla barra delle applicazioni. Molto semplice, vero?
