All’improvviso tutti i tuoi documenti PDF sembrano file creati con Google Chrome? Niente panico, puoi risolvere in un attimo.
Può capitare di cliccare sul pulsante con su scritto Ok oppure Accetta senza leggere con troppa attenzione quello cui si sta dando il consenso e quello che si sta accettando di fare, di avere o di vedere.

Molte volte le conseguenze non sono immediatamente visibili e non sono neanche particolarmente frustranti. Ma sarà capitato a tutti almeno una volta di armeggiare con il browser e improvvisamente ritrovarsi con tutti i file PDF trasformati in file Google Chrome. Non è una situazione difficile da gestire ma devi sapere che cosa fare . Ecco come rimettere a posto i tuoi documenti in PDF trasformati in file Google Chrome.
I PDF sono quanto di più comodo possa esistere se occorre leggere un documento senza doverlo modificare. Ma per leggere i file c’è bisogno di programmi appositi. Il più diffuso è Acrobat Reader ma vale la pena tenere presente che esistono anche molte alternative al programma proprietario di Adobe per quanto affidabile possa essere.
Documenti in PDF, come risolvere il problema
E, tra gli insospettabili ci sono anche i browser. Se non hai installato nessun lettore puoi aprirli proprio lanciando una finestra di Google Chrome o di Firefox. Ma come togliere questo automatismo? Scomodo soprattutto se effettivamente hai un lettore di documenti PDF e vorresti utilizzarlo. L’attribuzione dell’apertura dei file PDF al browser è facile da modificare. Vediamo la procedura per Windows.
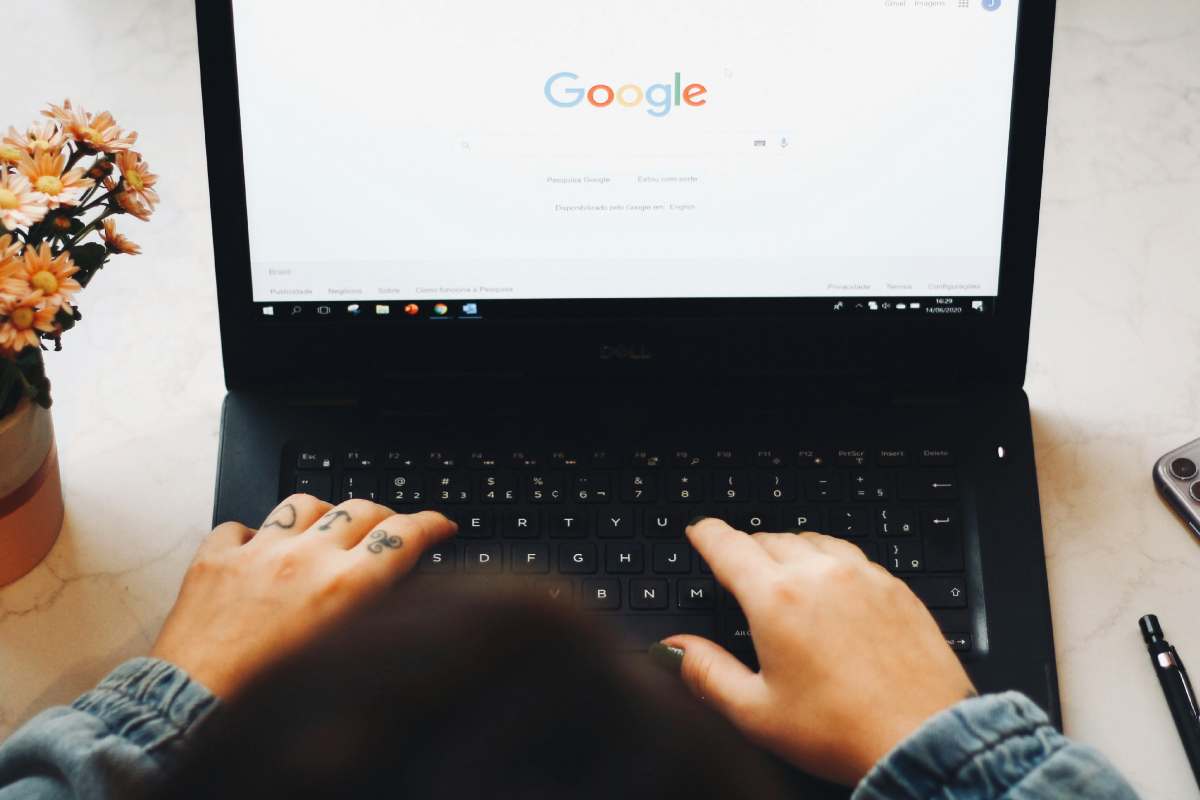
Per ritornare ad avere i file PDF gestiti dal lettore apposito occorre lavorare direttamente su un file. Clicca con il mouse destro sul file. Comparirà il menu contestuale con una serie di opzioni che riguardano la gestione del file. Noterai che c’è un menu che si chiama Apri con. Scorrendo con il mouse verso Apri con si aprirà un sottomenu con quella che dovrebbe essere la lista dei software abilitati a leggere e ad aprire i documenti PDF.
Per cambiare il programma che apre i file in formato PDF scegli l’ultima voce in basso: “Scegli un’altra app”. Apparirà un prompt che ti chiederà Come vuoi aprire questo file? Potrai decidere se continuare ad usare l’app che si è impostata, scegliere tra le altre opzioni che il PC ritiene possano funzionare oppure cercare un’app sul PC.
Una volta che avrai trovato l’app che ti serve ricordati di mettere la spunta alla voce in basso che garantisce che Windows ricorderà di aprire sempre questo tipo di file con la stessa applicazione. Il percorso è possibile anche attraverso il pannello di controllo e ti troverai comunque con la stessa schermata, in cui Windows ti chiede come vuoi aprire il file. Clicca su Ok e il problema sarà risolto.
